How To Add Background in Zoom, A Step by Step Guide For Newbies - Android
Earlier today, I was having an online meeting on Zoom with one of my new online branding client in the United States and I couldn't help but notice some of his pets playing at the back of his office on video.
I told him, "You have really cute dogs."
He replied, "Thank you, Mark! I'm glad you noticed. However, the truth is, I just don't know how to activate backgrounds on Zoom just like what you have. Ideally, I wouldn't want everyone I have vitual meetings with to see where I am."
I was surprised when I heard that because I thought that pretty much everyone already knows how to add background images on Zoom. So I promised him that I will make this step-by-step guide on how to do it so he can apply it on his next online meeting.
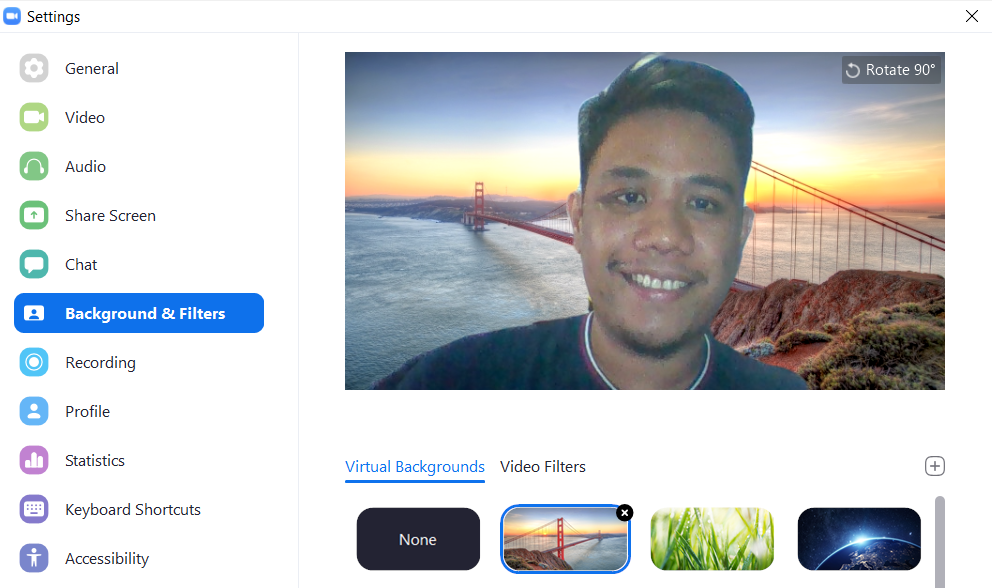
This is actually very easy to do.
1. You need to download and install the official Zoom desktop application on your laptop or PC. It's harder if not impossible to do this using the Zoom app for smartphones.
2. Log-in to your Zoom account and turn on your webcam.
3. On the desktop app's home screen, go to the Settings by clicking on the cog icon in the upper right corner.
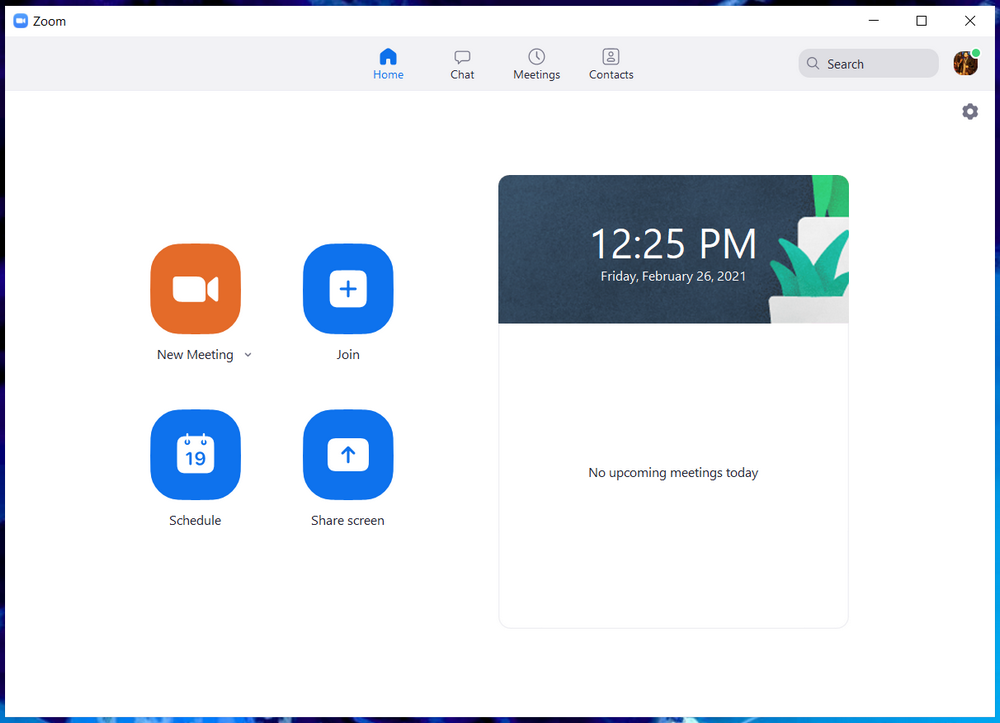
4. Under Settings, click on "Background & Filters".
5. Scroll down a bit and go to "Virtual Backgrounds". There, you can choose your background from the pre-installed photos. Just click on one to apply it to your video.

6. You may also upload your own background photo by clicking on the "plus" sign in the upper right corner of the Virtual Backgrounds section. Make sure that the photo you will use has at least FullHD resolution for clarity.
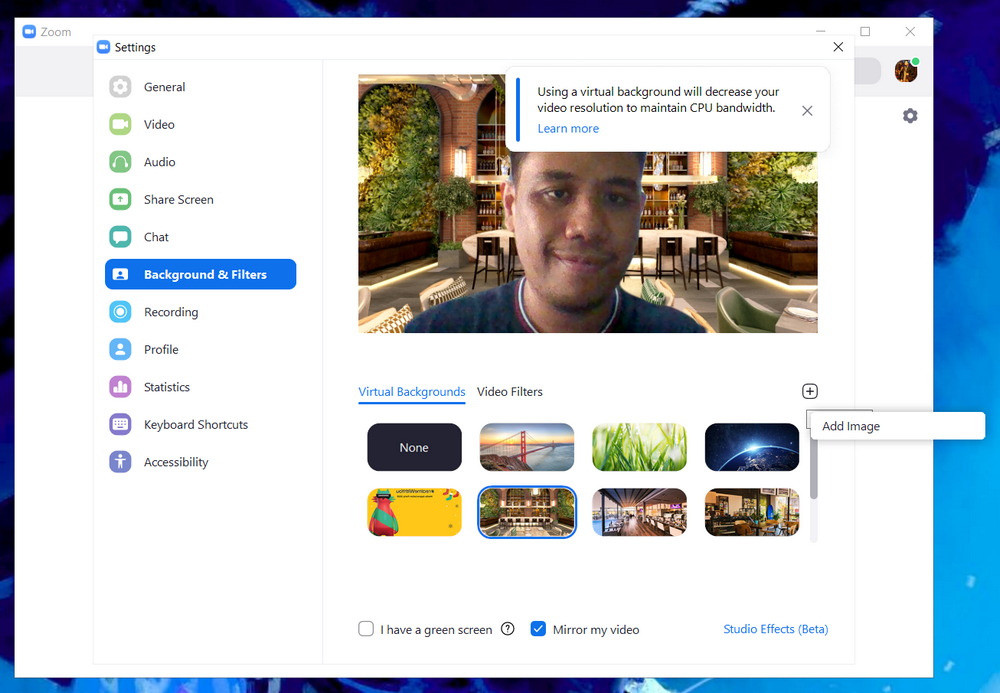
8. Note that all changes you will do here will be automatically saved and will be applied to your account across the board. This means that the same background will also appear when you use Zoom on your smartphone the next time.
So easy, right?
If you have a friend, client, or workmate who still has trouble applying backgrounds on Zoom, kindly share this post with them so we can both help them. Cheers!
17/03/2021 02:06 PM
Easytrip now with 50K reloading stations in Luzon
17/03/2021 07:28 AM
Realme GT banned by AnTuTu for allegedly cheating scores
17/03/2021 11:16 AM
Samsung launches 4-Door Flex Refrigerator
17/03/2021 02:49 AM
AMD Ryzen PRO 5000 series mobile processors now official
17/03/2021 03:26 AM
Smart 5G pins on Waze — where to access PH’s fastest 5G
17/03/2021 05:05 AM
11th Gen Intel Core S-series (Rocket Lake-S) desktop CPUs now official
17/03/2021 05:27 AM
LIVA M300-W - a new industrial-grade mini PC
17/03/2021 04:40 AM
- HEALTH
- Comics
- Libraries & Demo
- Sports Games
- Racing
- Photography
- Transportation
- Media & Video
- Sports
- Health & Fitness
- Weather
- Medical
- Cards & Casino
- Arcade & Action
- Personalization
- Social
- Communication
- Productivity
- Casual
- Shopping
- Tools
- Brain & Puzzle
- Business
- News & Magazines
- Finance
- Lifestyle
- Music & Audio
- Entertainment
- Travel & Local
- Books & Reference
- Education







